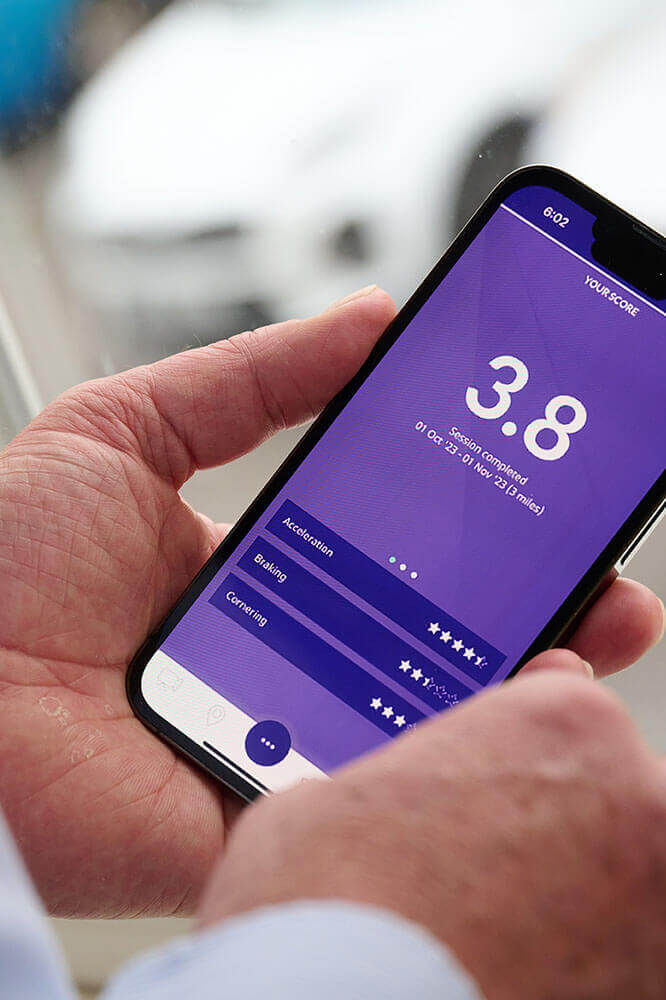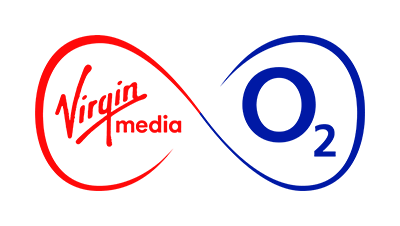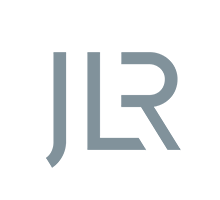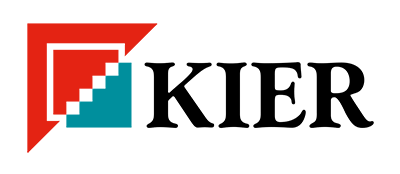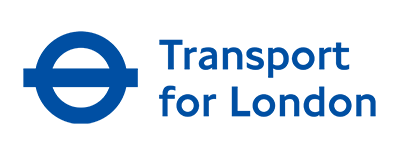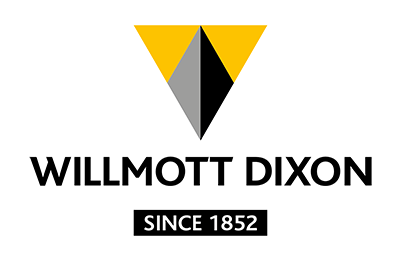Trusted by:
The home of driver and fleet risk management
At TTC, we don’t think there are bad drivers. Just busy people who could benefit from insight into their impact on road safety. And that’s definitely something we can change.
If you employ a driver – even if it’s only one – you are responsible for making sure they’re as safe as possible, entitled to drive and that their vehicle is taxed and roadworthy.
The benefits go beyond better safety and compliance. They’ll save you money, protect your reputation and could help you win new business.
TTC motivates drivers to adopt safer practices with exceptional in-person, on-road and online training, from Driver CPC workshops to bespoke courses.
Our world-first Continuum platform is all you need to bring risk, compliance and driver training together, drive continuous improvement and evidence your duty of care.
Using data insight, automation and expert remediation, Continuum transforms your driver risk and compliance and eradicates hours of unproductive admin time.
You can improve decision-making and assurance with intuitive management information too. Continuum’s end-to-end performance reporting provides fully documented audit trails as well as supporting evidence for contracts and tenders.
Flexibly build the service you need from a range of core and value-add products, some of them pay-as-you-go, and scale them as you need. 750,000 drivers and over 4,000 clients can’t be wrong.
Welcome to the future of driver management.

Peace of mind for customers and employees
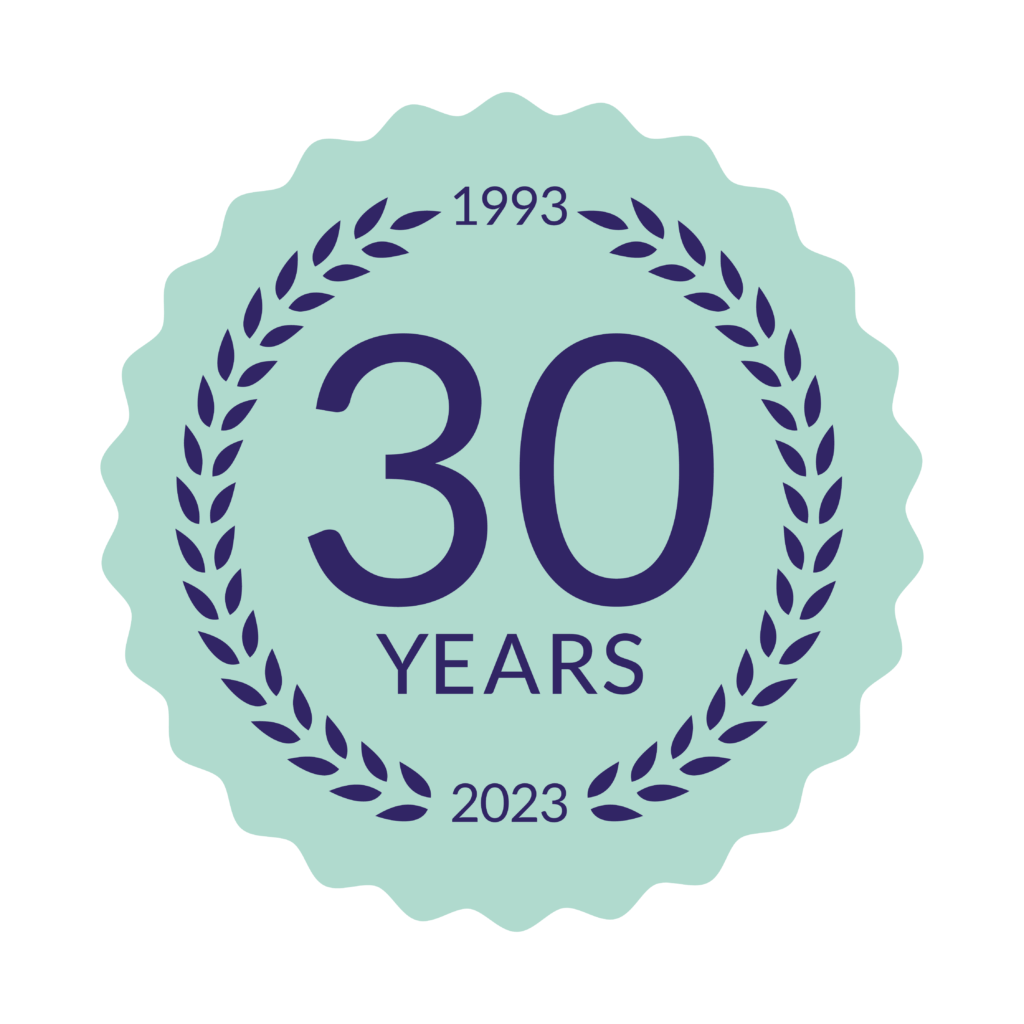
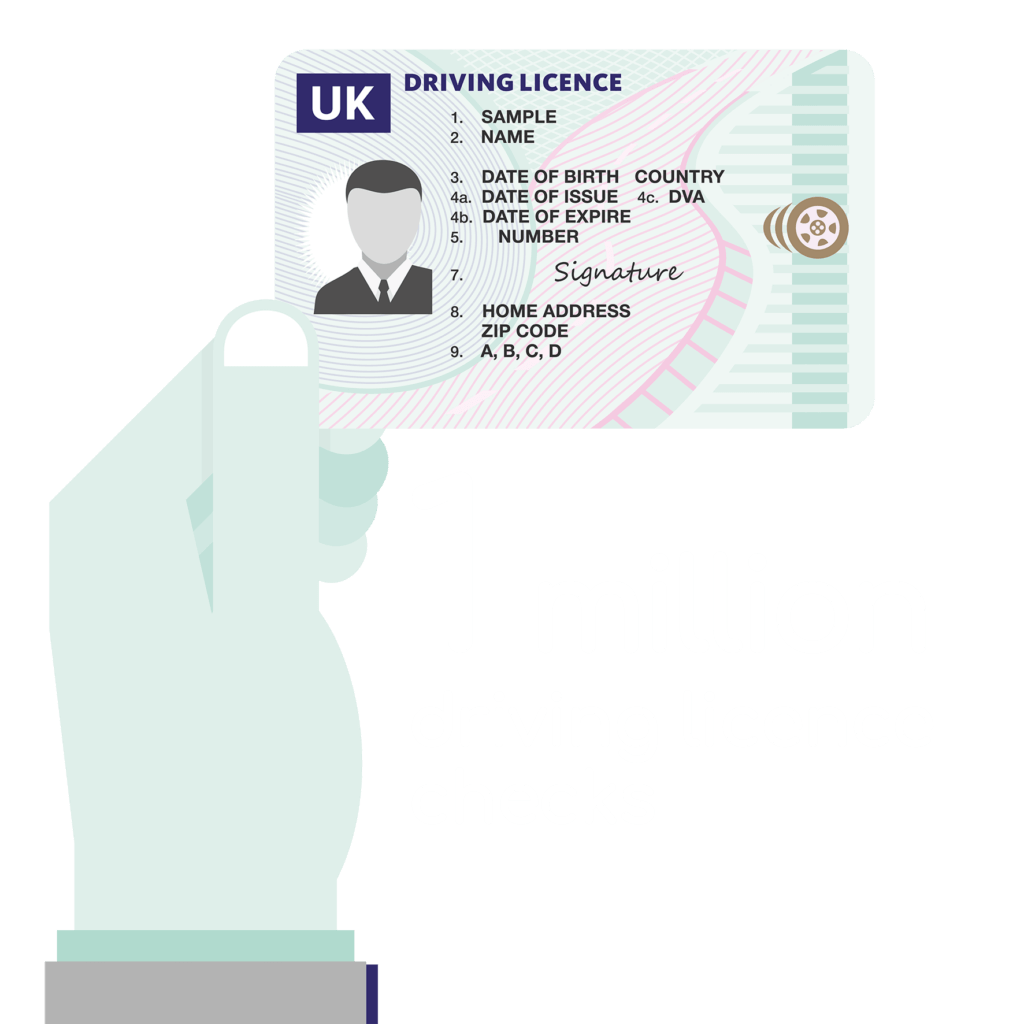
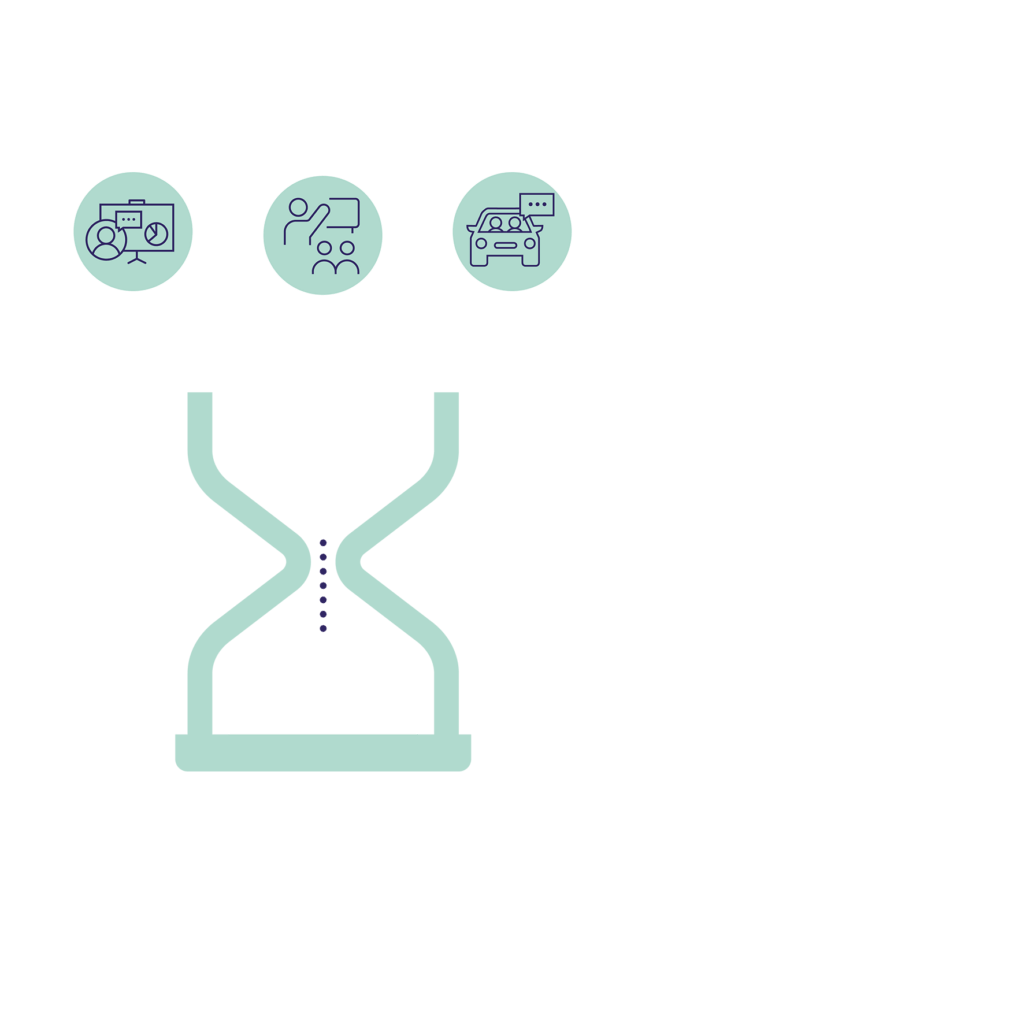
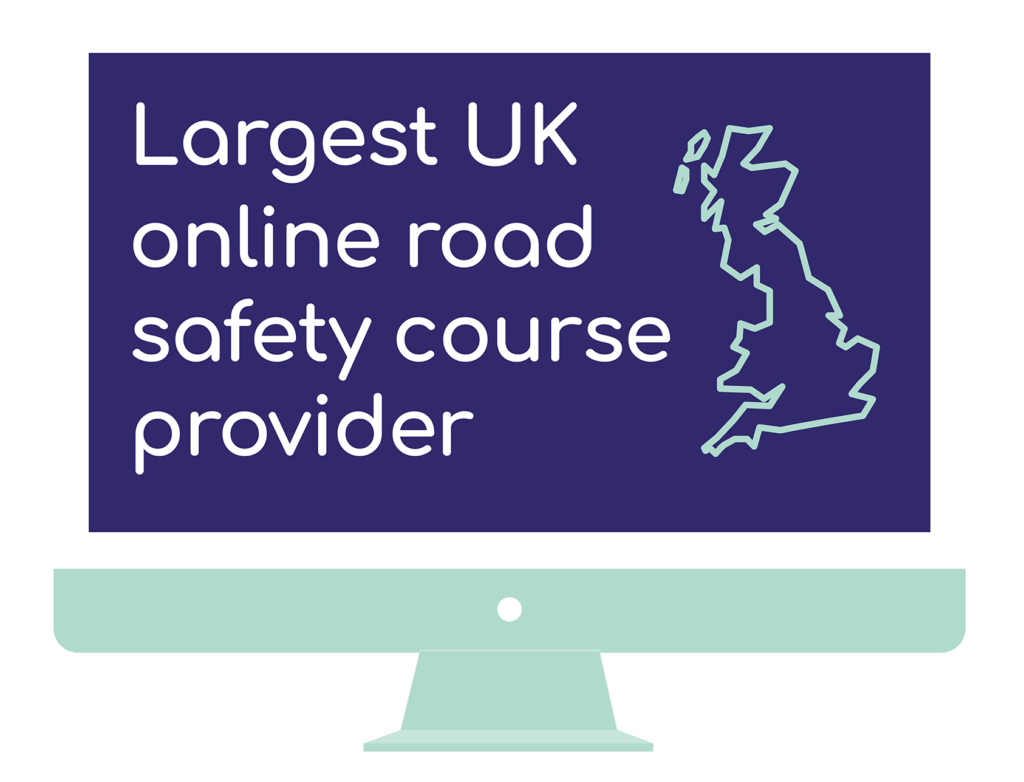
Explore our products
Identifying Driver & Fleet Risk
Dynamically profile all your drivers, identify the riskiest and positively intervene with automated tools, tasks and alerts informed by Continuum data.
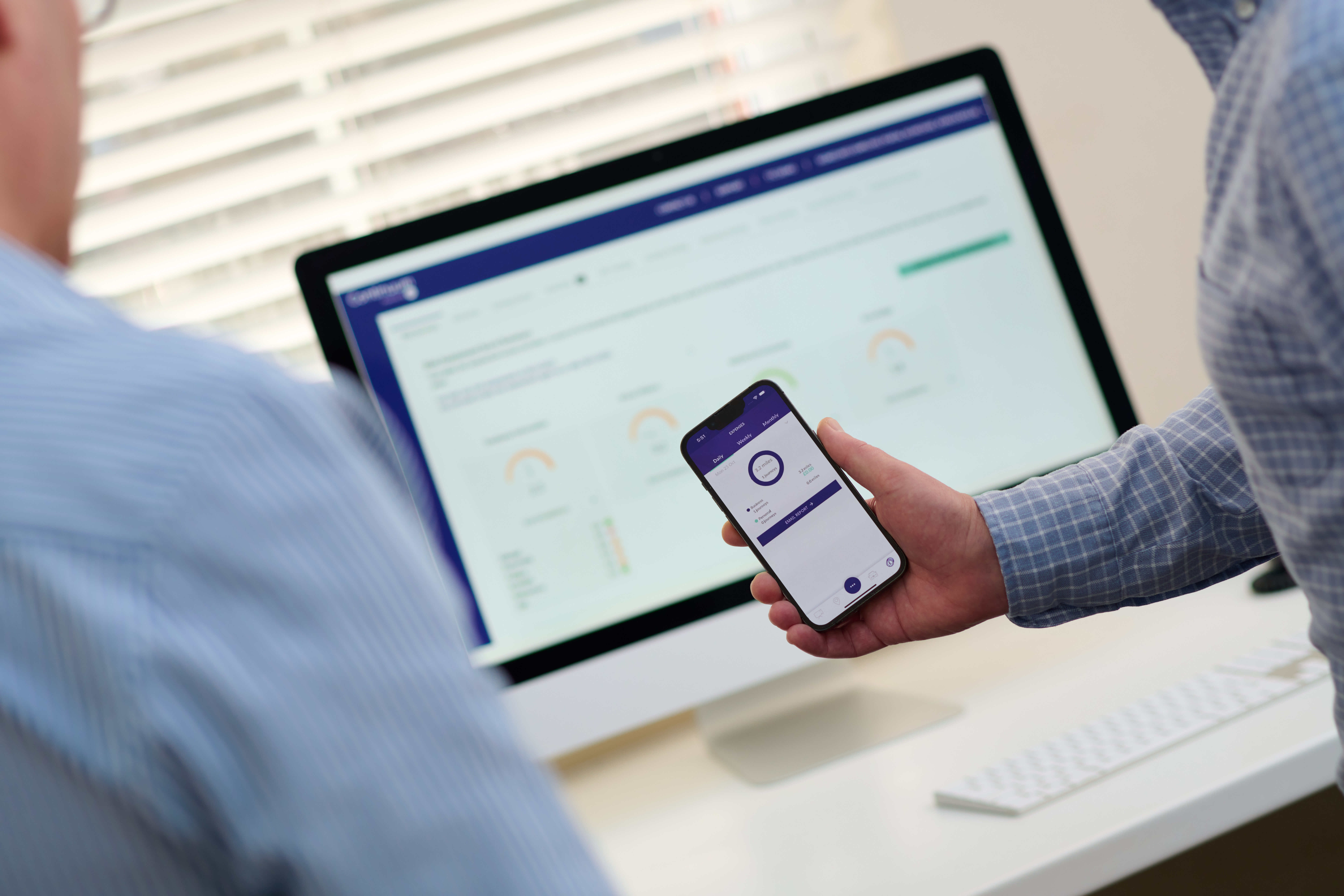
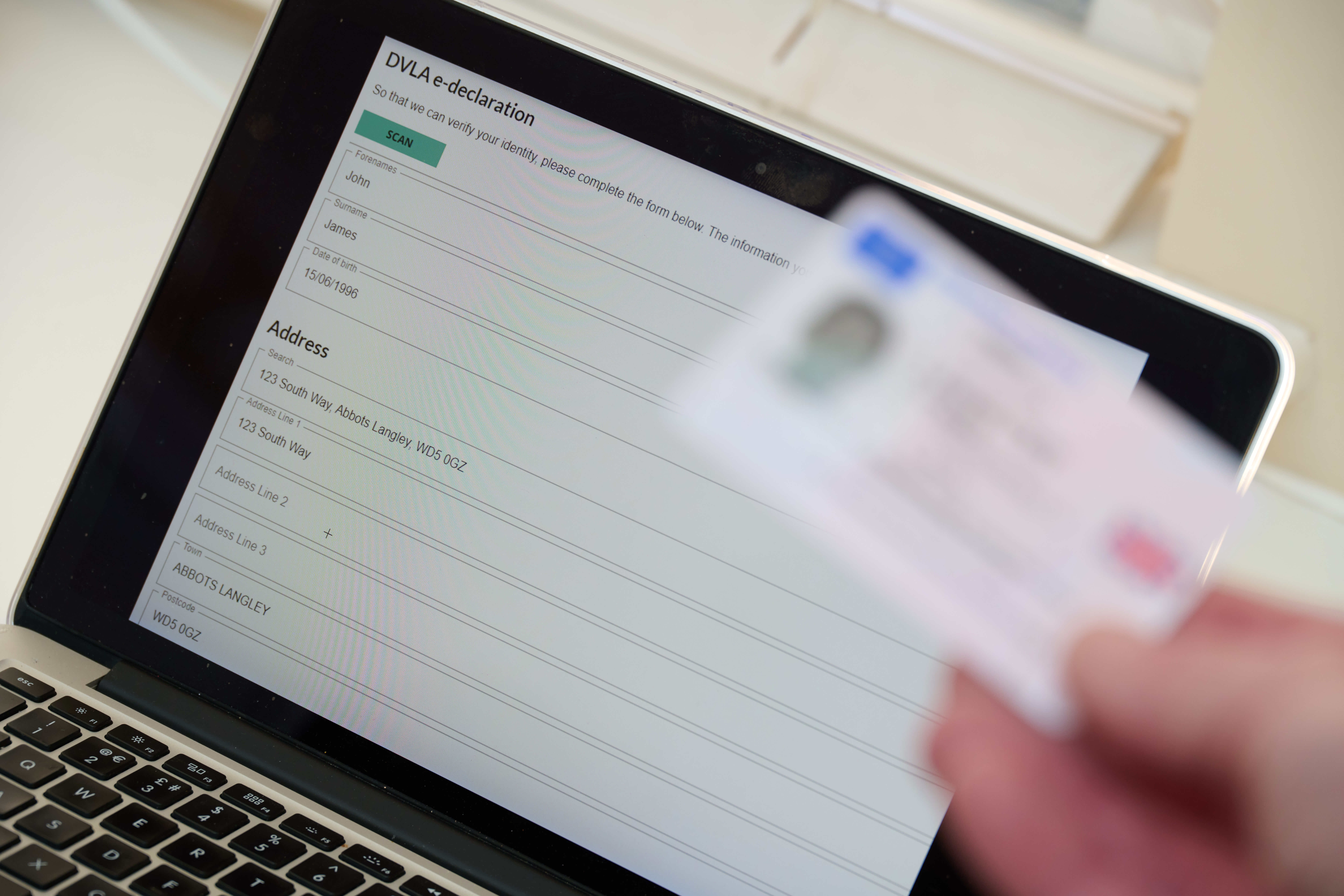
Manage compliance
Stay compliant with automated driver licence and grey fleet checks in Continuum and never get caught out by driving bans, insurance expiry and missing documents again.

All the training you’ll ever need
Develop a road safety culture and aid staff retention with engaging driver education from UK experts nationwide. CPC training, bespoke courses and more. We have got it all.
The benefits for your business
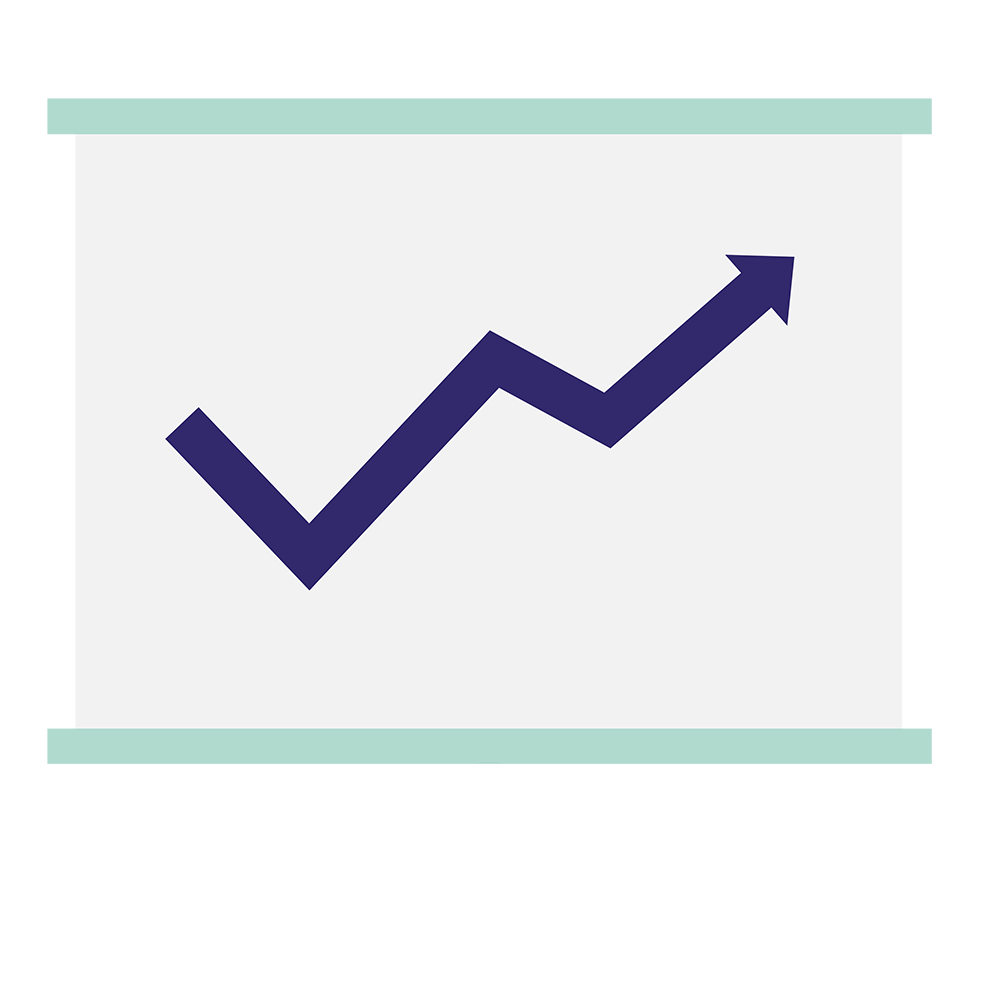
Boost safety and productivity.
Find and positively influence your risky drivers and reduce accidents, off-road time and insurance premiums.
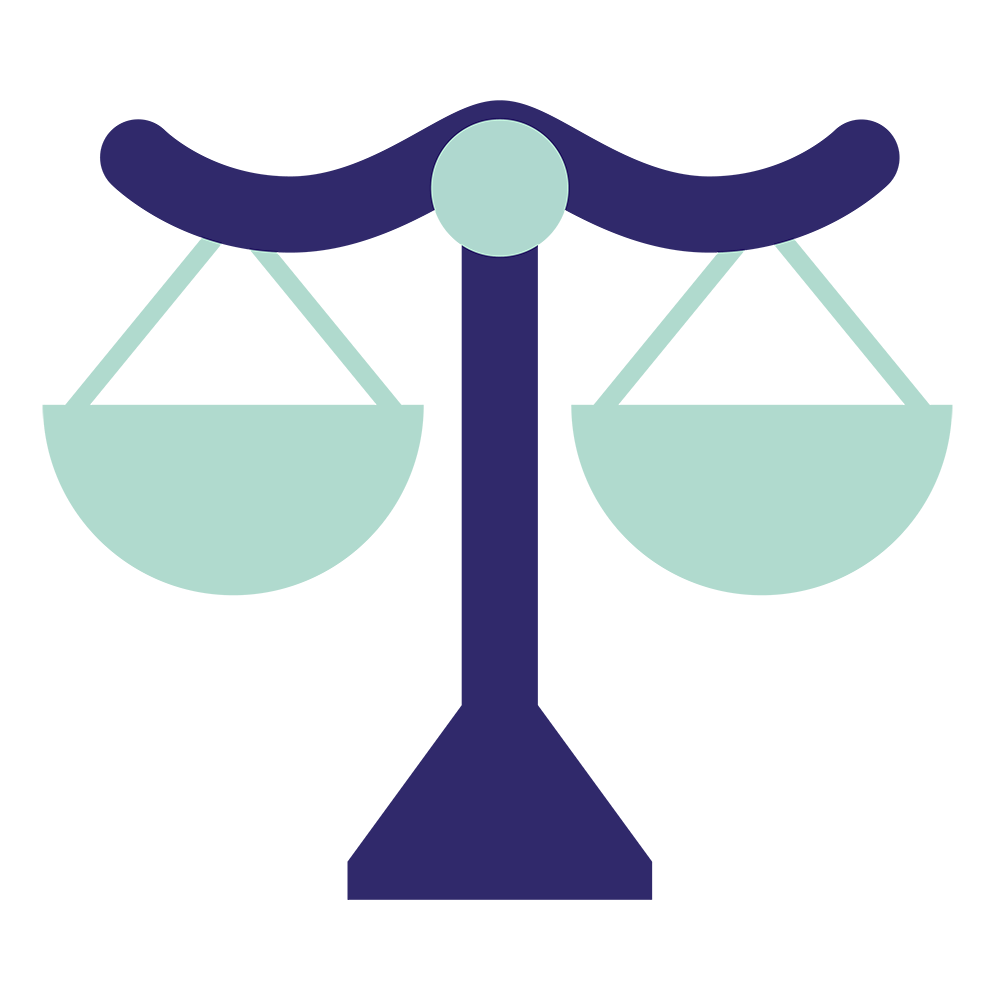
Protect your reputation and avoid penalties.
Make sure your drivers are legal and that their vehicles are insured, taxed and roadworthy at all times.

Improve efficiency, employee satisfaction and save money.
Remove hours of manual admin and hassle by using streamlined automated processes and alerts.
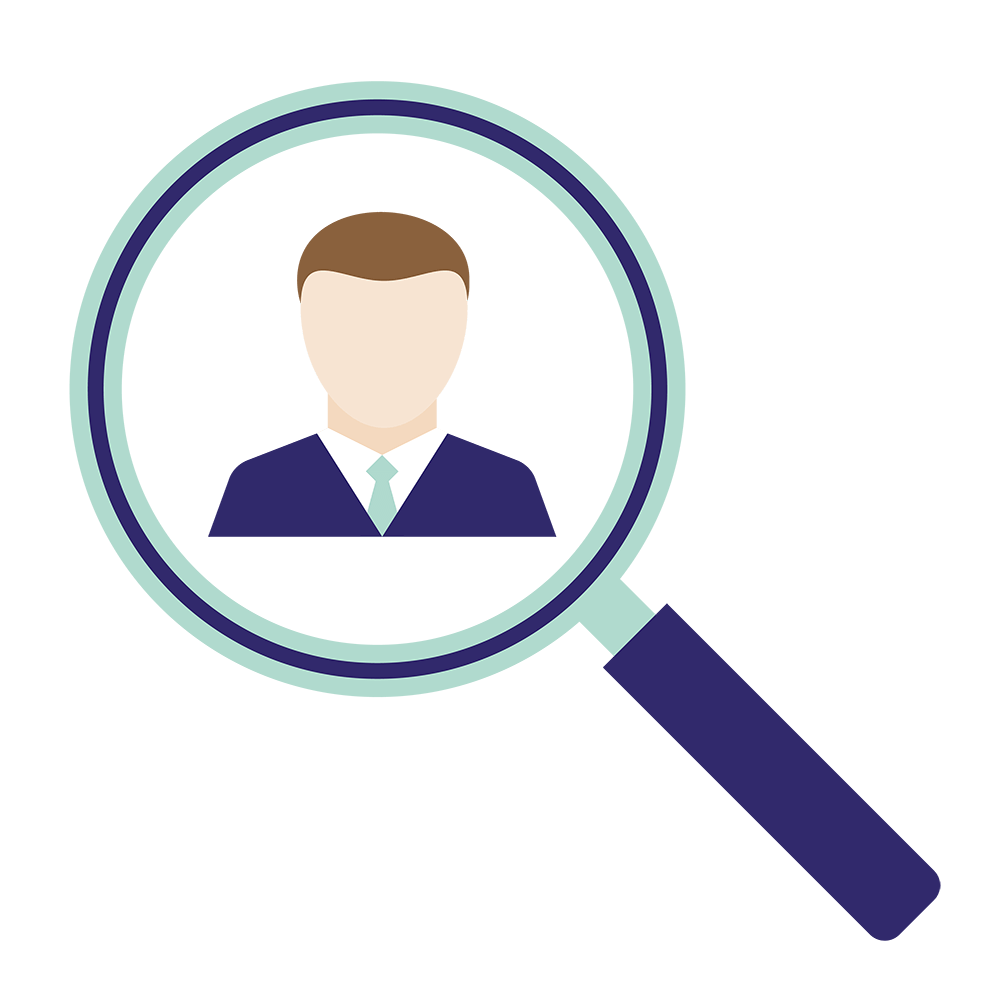
Evidence your duty of care 24/7.
Keep your finger on the pulse with centralised data and intuitive e2e reports to aid investigations, audits and accreditation.
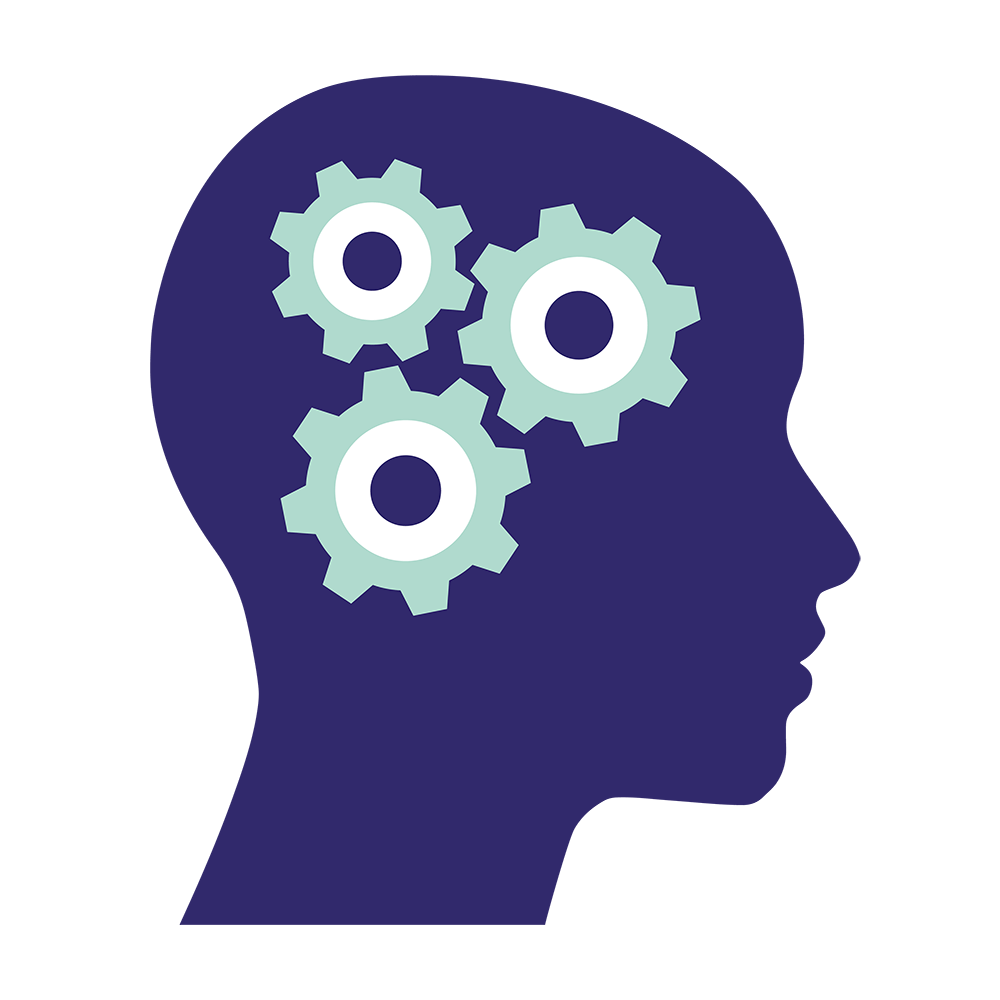
Take the pain and aggravation from managing training.
Manage driver CPC training and records in one place and get reminders so you never miss a deadline.
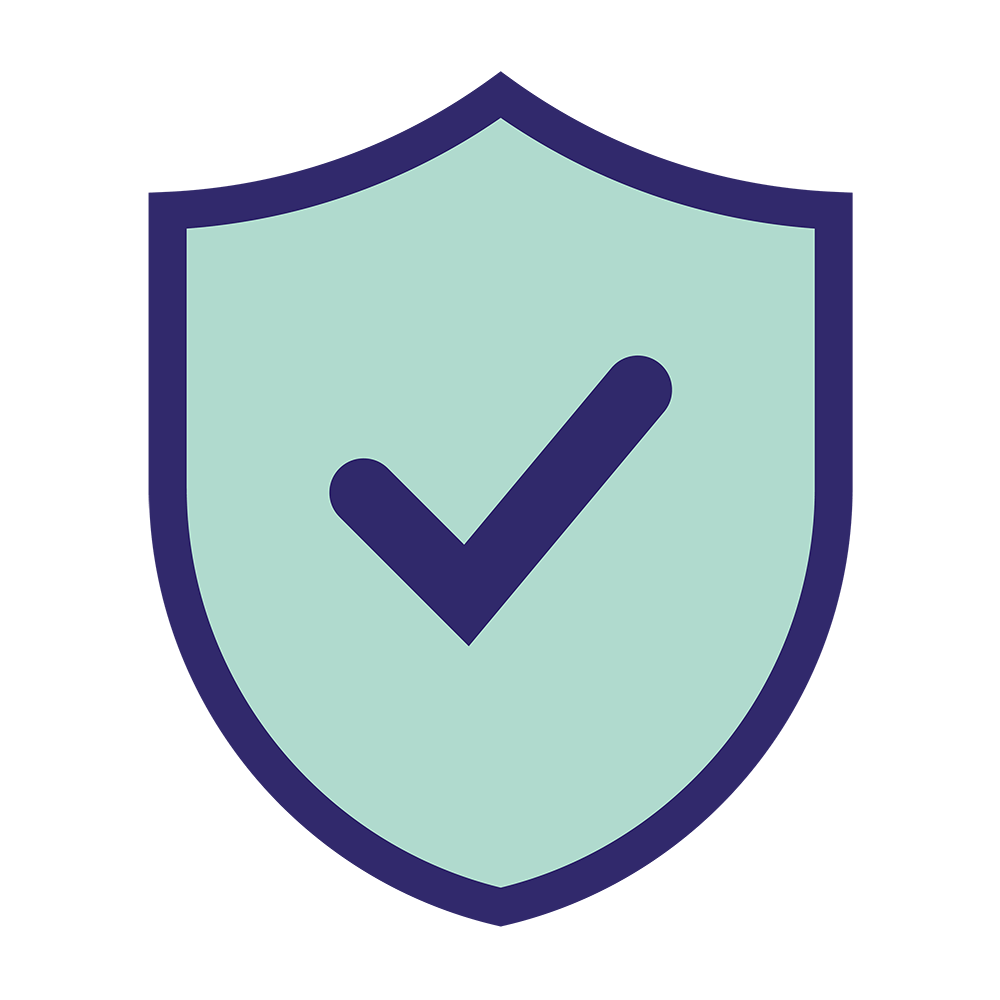
Enjoy ultimate peace of mind.
Use our consultancy services for advice. We provide fleet safety surveys, policy writing and guidance with no ties.
With TTC you’re in safe hands
TTC is the UK’s leader in driver safety. We deliver millions of hours of in-person, on-road and online training, more than a million licence checks and help to reduce work related road risk for hundreds of businesses every year.
Our powerful Continuum platform is the industry’s only all-in-one tech-driven driver risk and compliance tool, combining decades of TTC expertise with data and automation to improve performance and reduce cost.
Join the growing number of enlightened businesses choosing TTC for duty of care, peace of mind and innovative and effective services assured to the highest international standards of quality and information security.